編集方法
2011.05.13
「前に来た時にはこんなメニューはなかった」、「商品の値段が上がった・・・」など、新しい情報をどんどん書き込んでください。
①編集したいノートの右上にある「編集」または、「記事編集」ボタンをクリックしてください。
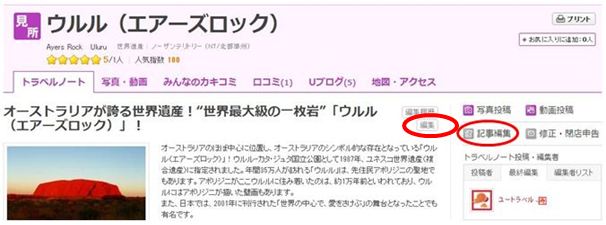
②記事編集より編集する場合、「基本紹介」をクリックします。(「編集」をクリックした場合は、編集画面に直接変わります。)
③編集画面に変わりりますので、内容を編集、修正します。


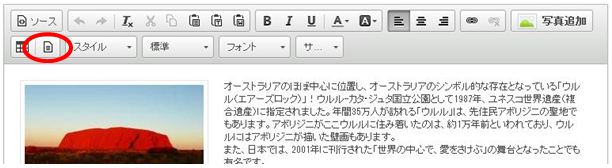
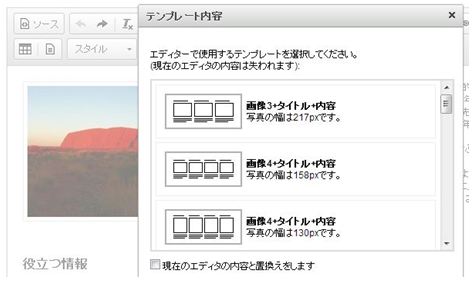
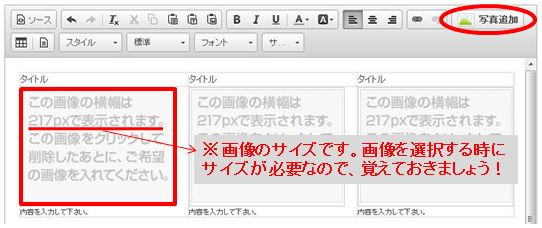
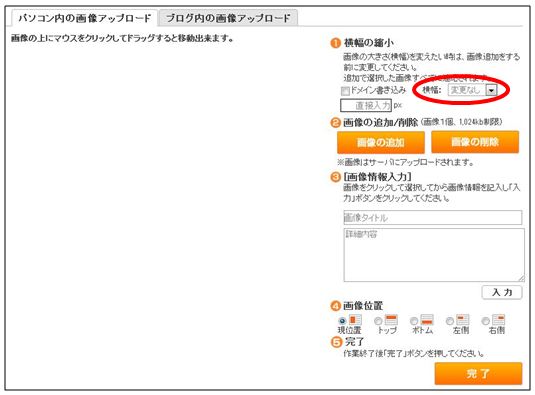
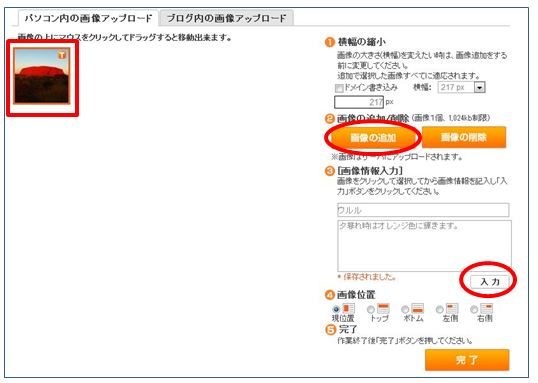

* テーブルを使用したい!
①下の欄にある一番左のアイコンをクリックします。
②行が縦、列が横のセル数で作成したい数を入れ、「OK」ボタンをクリックすると、記入した数の表が完成します。
◎編集バナー説明
①テキスト強調ボタン(太字・斜体・下線)
テキストを強調したい時に、用途に合わせて使用します。
②テキスト色/背景色
テキストの文字色や、背景色を入れる時に使用します。
③揃えボタン(左・中央・右・両端)
テキストの並びを変更したいときに使用します。
④リンク挿入/削除ボタン
テキストの一部に別のページをリンクしたい時に使用します。
⑤テキストサイズ
テキストのサイズを変えたい時に使用します。
■タグを登録しよう!
ノートに関連するワードを登録して、検索に引っ掛かりやすくしよう!
①トラベルノート記事の「タグ編集」ボタンをクリックします。
②関連するワードを記入し、「保存」ボタンをクリックして完了!思いつくものを沢山登録してみましょう!
※続けてワードを入力する時は、スラッシュで区切って下さい。
コメント(1)
-
I came here because my friends recommended me how good this article is. There is priceless information that I have found. I will also recommend to my relationship. https://totomargin.com

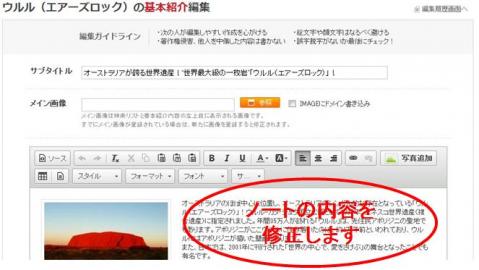
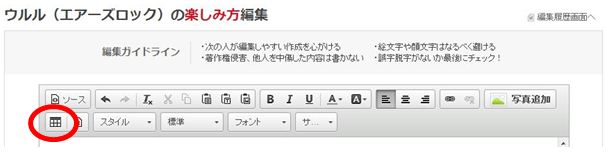
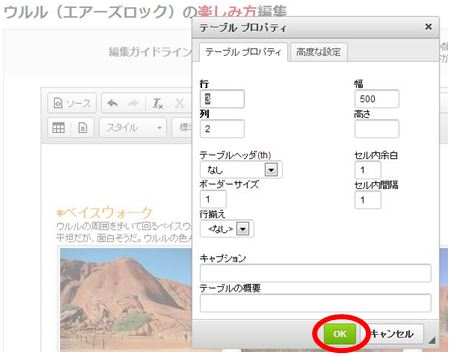

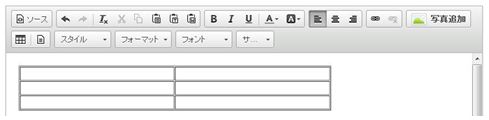


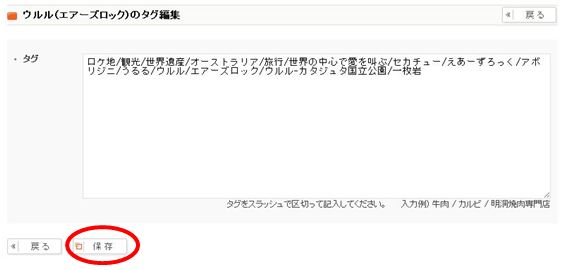

 RSS
RSS Sitemap
Sitemap 한국어
한국어 日本語
日本語 简体中文
简体中文 繁體中文
繁體中文 English
English
最新コメント